まあです。
ConoHaWingパックを契約していると、サーバー側で自動でバックアップされています。
普段は気にならないでしょうが、いざ、なにか起こったときにものすごく感謝したくなるサービスです。
だけど、リストアしたデータを使えるようにするのは、ただ戻しただけじゃダメなんだ。
とくにハマりやすいポイントも、解説していくので安心してください。
操作はご自身の責任のもと、慎重に行ってください。
一昔前は、バックアップデータをリストアするのにお金がかかっていたようですが、現在は無料かつ、自分でリストアすることが可能です。
ほとんどの人が、リストアするような機会は来ないでしょう。
バックアップの復旧機能を使う機会もないなので、いざというときにどうすればよいか迷ったりします。
今回、たまたま、リストアさせる機会があって、他の解説サイトを見てやってみたのですが、書いてある手順だけで完全に復元できているか不安な感じでした。
ということもあり、不安が残る記事しかないのであれば、自分で記録しておくことにしました。
ConoHa Wingの自動バックアップの確認
ConoHa Wingのバックアップの対象は?
レンタルしているサーバーのデータをまるっと全部バックアップしてくれているサービスになっています。
対象となっているのは、以下の3項目です。
- Webデータ : サーバー上にあるファイルの全部
- Mail : サーバ上で運用しているメールのデータ
- DB : DB(データベース)のデータ全部
WordPressでブログを運営しているときに必要なデータ
Webデータには、Webのデザインや設定がファイルに書かれています。CSSをカスタマイズしたり、ショートコードを追加したコードが書かれているファイルがおいています。
間違えて消してしまったとか、編集して動作しなくなってしまったけど、元に戻せないときに、バックアップしたデータから復元することができます。
DB(データベース)には、記事の本体や、カテゴリやタイトルなどのデータが入っています。
記事の中にも、文字色を変えたり、リンクを張ったりとサイトを構成する独自のHTMLを保存しています。
一生懸命書いた記事はデータベースの中にあるんです。
WebとDB(データベース)のどちらか一方でブログが成立しているわけではありません。
Webデータ、DB(データベース)の両方で同期が取れているのが良いですが、バックアップの実行にはタイムラグがあるので、注意してください。
バックアップされているデータの確認
ConoHa Wingのコントロール画面にログインします。
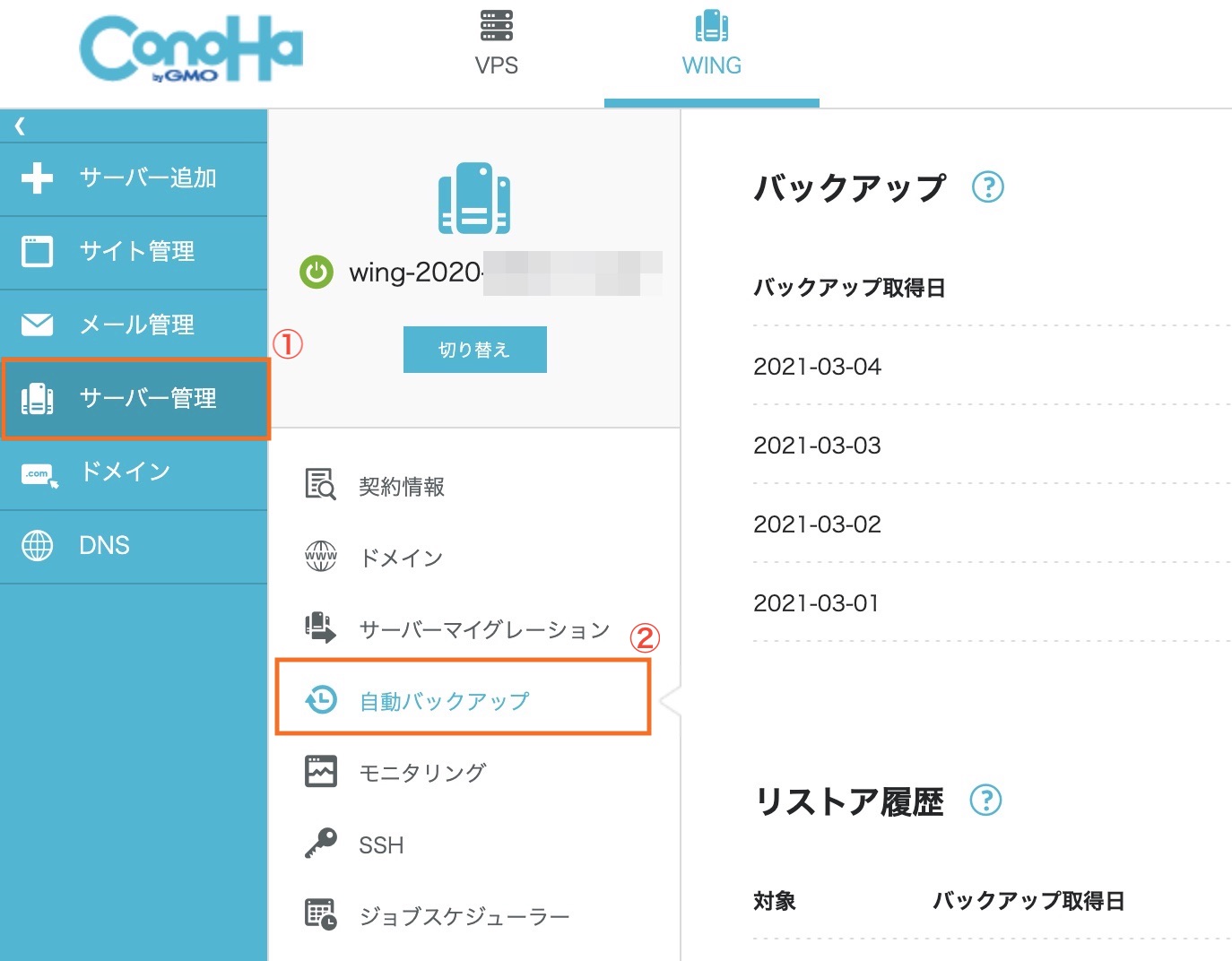
左端のメニューから
①サーバ管理
②自動バックアップ
を選択すると、直近にバックアップされている日付が表示されます。
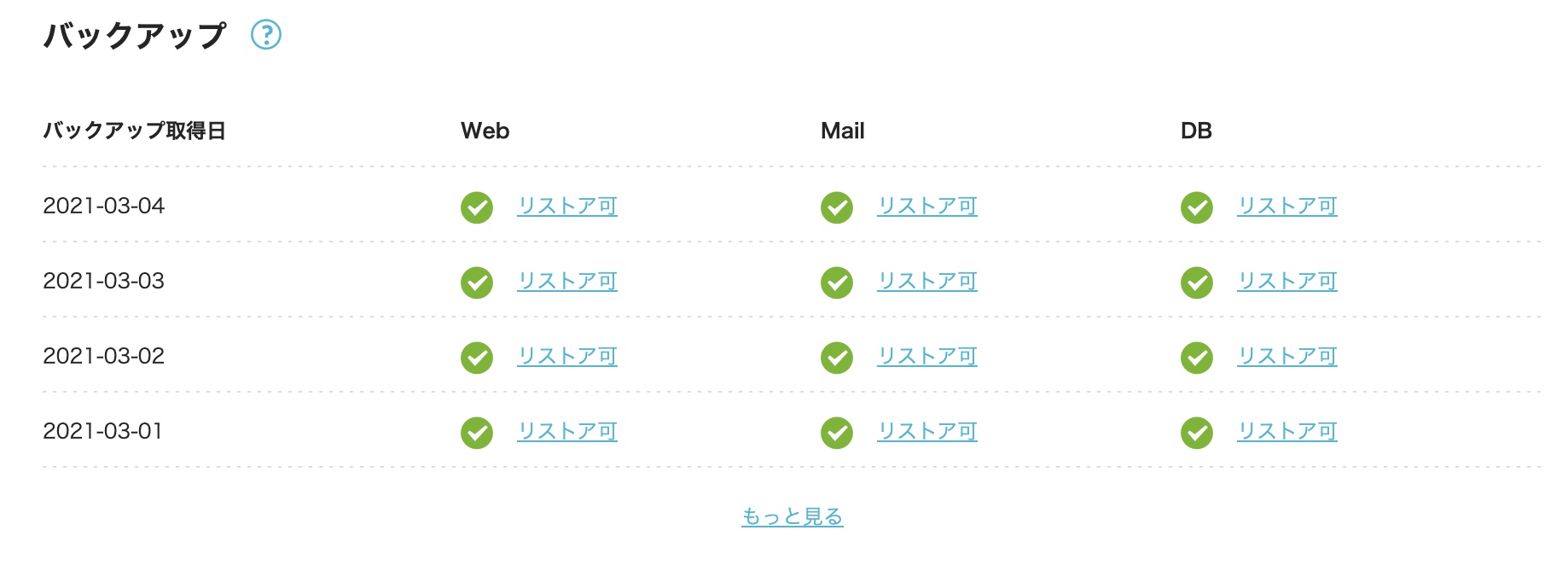
”リストア可”となっているところが、リストアさせることができる一覧です。
バックアップデータをリストアする手順
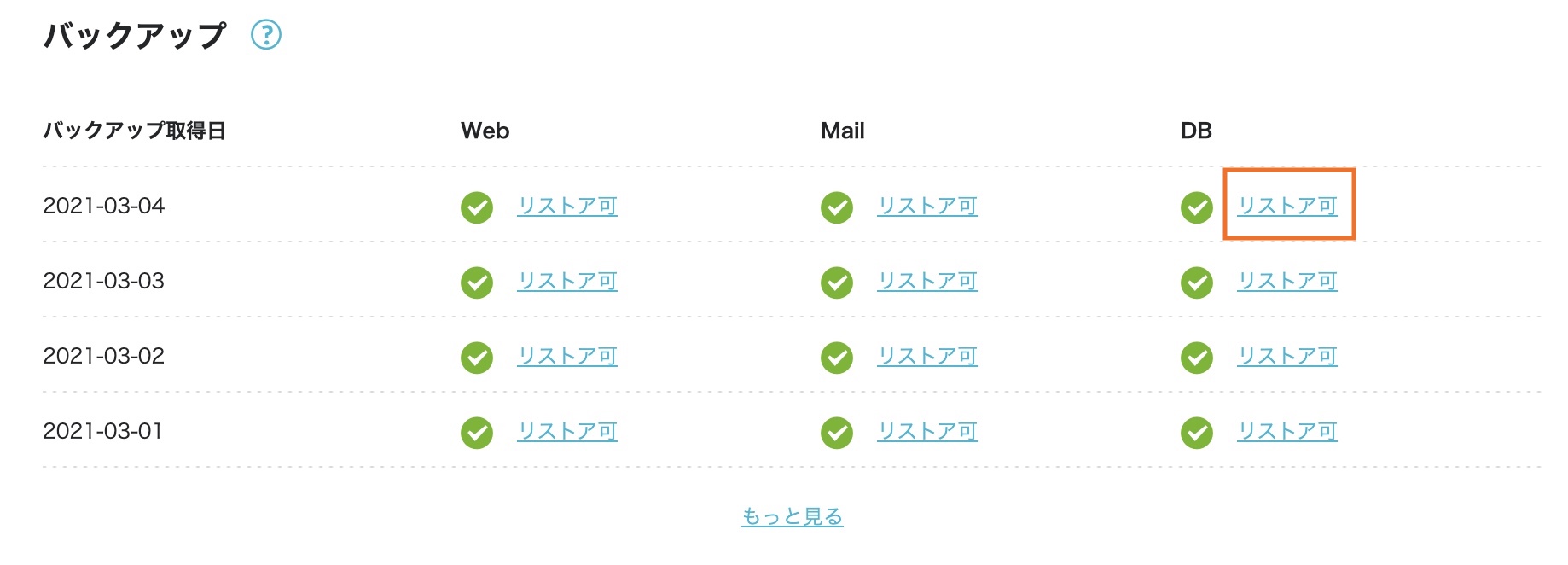
自動バックアップの画面から、リストアしたい日付の”リストア可”をクリックします。
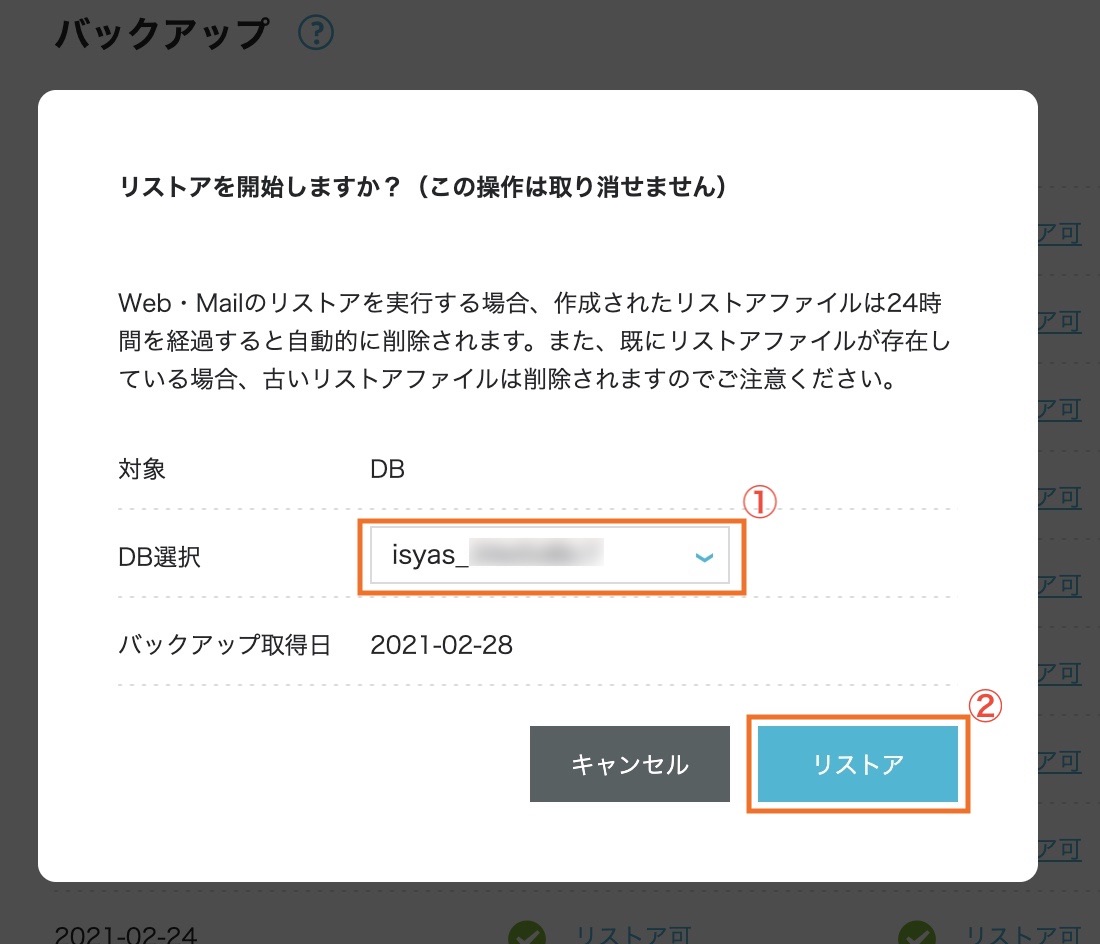
①リストアするDB(データベース)を選択します。
通常は、1つだけDB(データベース)があるので、リストボックスから選択します
②リストアボタンを押します。
ボタンを押すと、リストアが始まります。バックアップされているサイズにもよりますが、5分程度で終わりました。
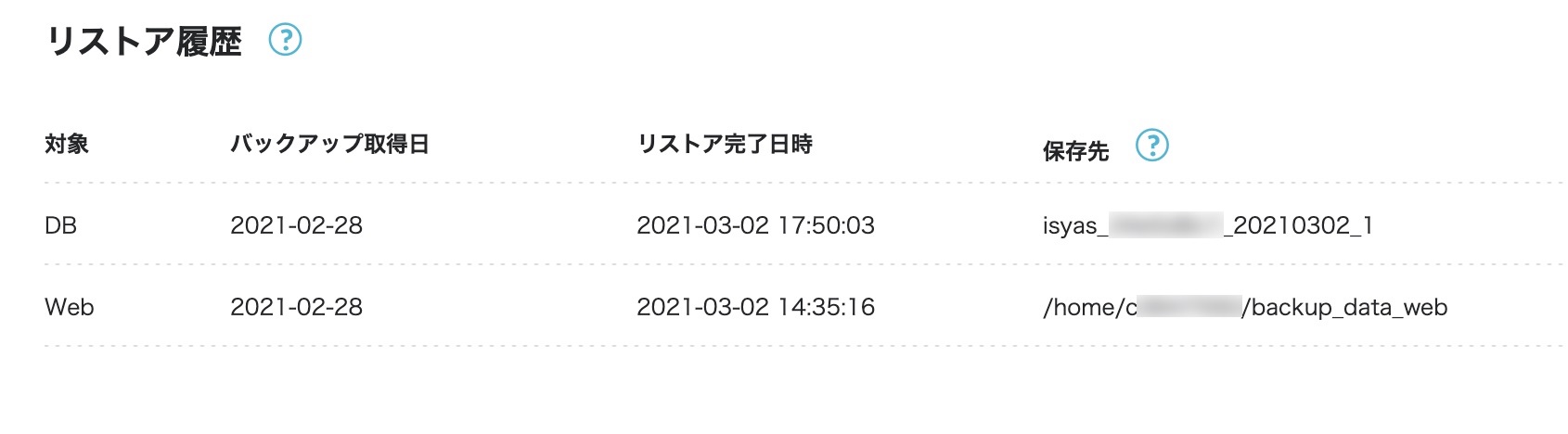
リストアすると結果が、リストア履歴に表示されるようになります。
DB(データベース)とWebデータで、リストアしたデータを区別することができます。
Webデータは、24時間経過すると自動で削除されます。
残しておきたいときは、ダウンロードして自分のPCに保存しておきましょう。
WordPressで復旧させる方法
データベースをリストアしただけでは、Wordpressが参照しているデータベースが復旧されたことになりません。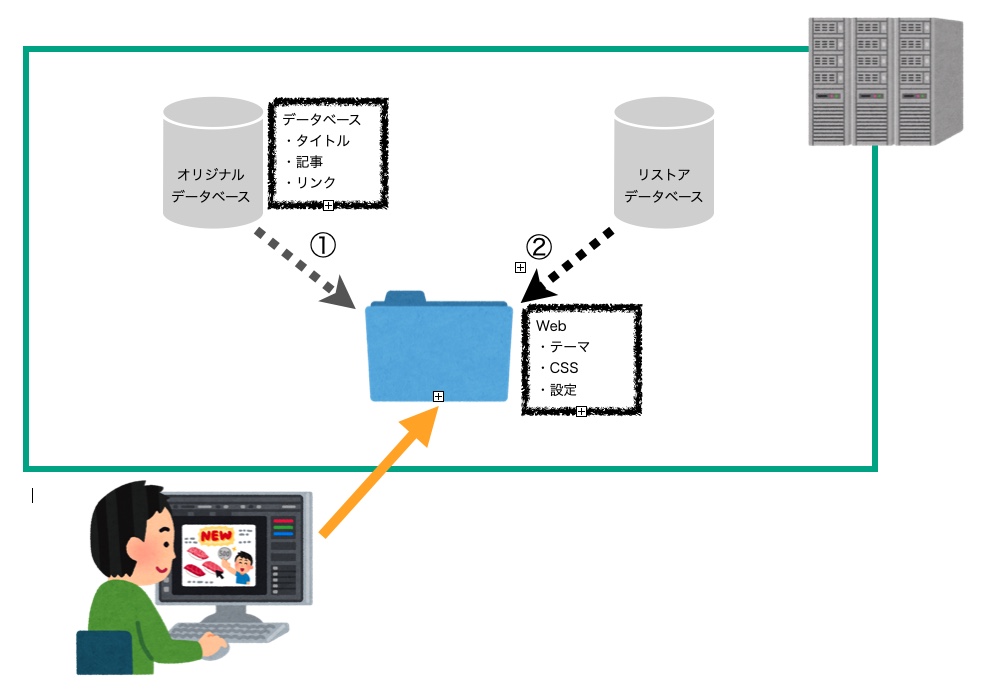
サイトの訪問者は、WordpressのURLにアクセスしてきます。
アクセスされたWordpressは、必要な情報をデータベースから取得して、ページを構成してHTMLを作成し、表示される仕組みになっています。
記事のデータをデータベースから取ってくるので、データの取得先を変更することで復旧させることができます。
①のオリジナルデータベースから参照しているデータを、②のリストアしたデータベースに変更をしてあげる必要があります。
復旧の手順は、以下の2点です。
(1)DBにアクセスするユーザの接続先に設定する
(2)Wordpressが参照するデータベース名を変更して、接続先を変更する
ConoHa Wingのコントロール画面で行うこと
リストアしたデータベースと、オリジナルのデータベースのネームタグが同じであるため接続先の区別をするために、ネームタグを変更します。
リストアしたデータベースのネームタグを変更する
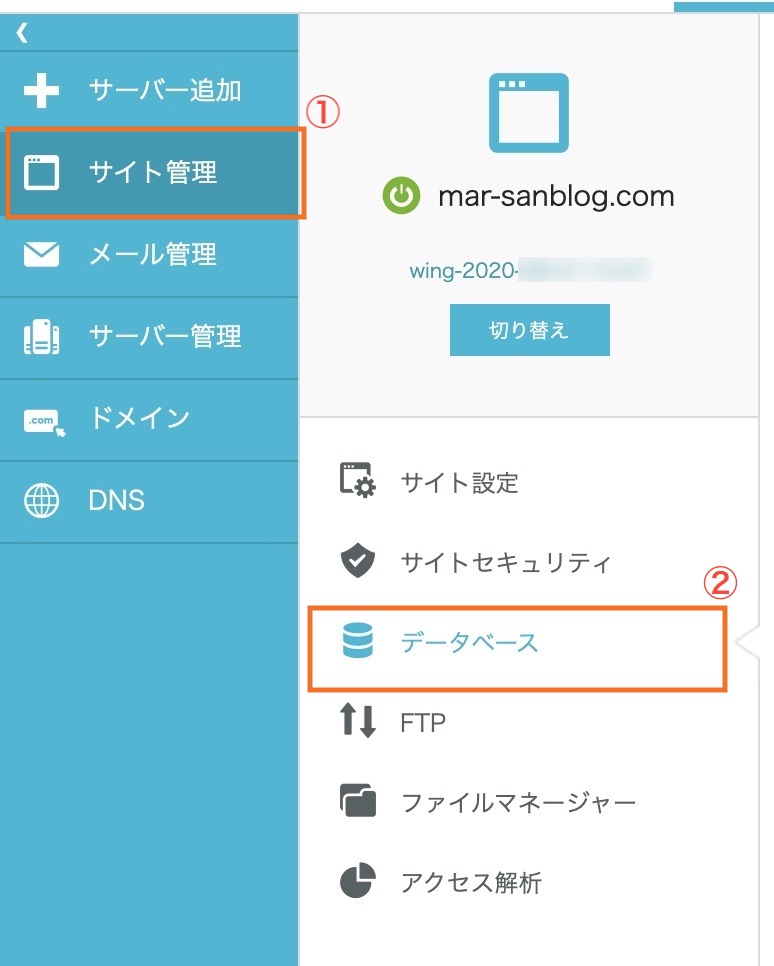
コントロール画面から、①サイト管理から、②データベースを選択してください。
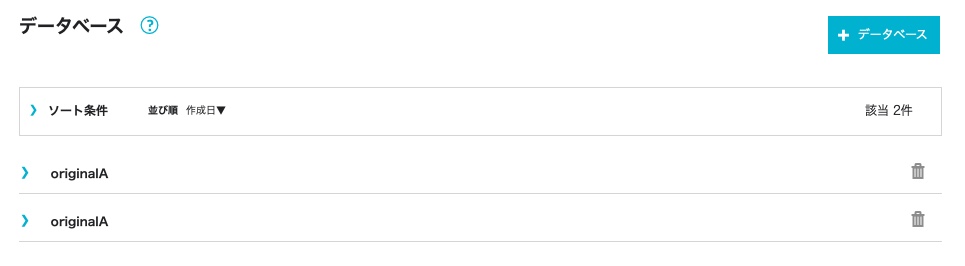
リストアしたての場合、ネームタグが同一で区別がつかないので、ネームタグを変更して、リストアしたデータベースがわかるようにします。
対象のデータベース名は、リストアを実行した日付が後ろについているので、データベース名を見てリストアしたデータベースを区別してください。
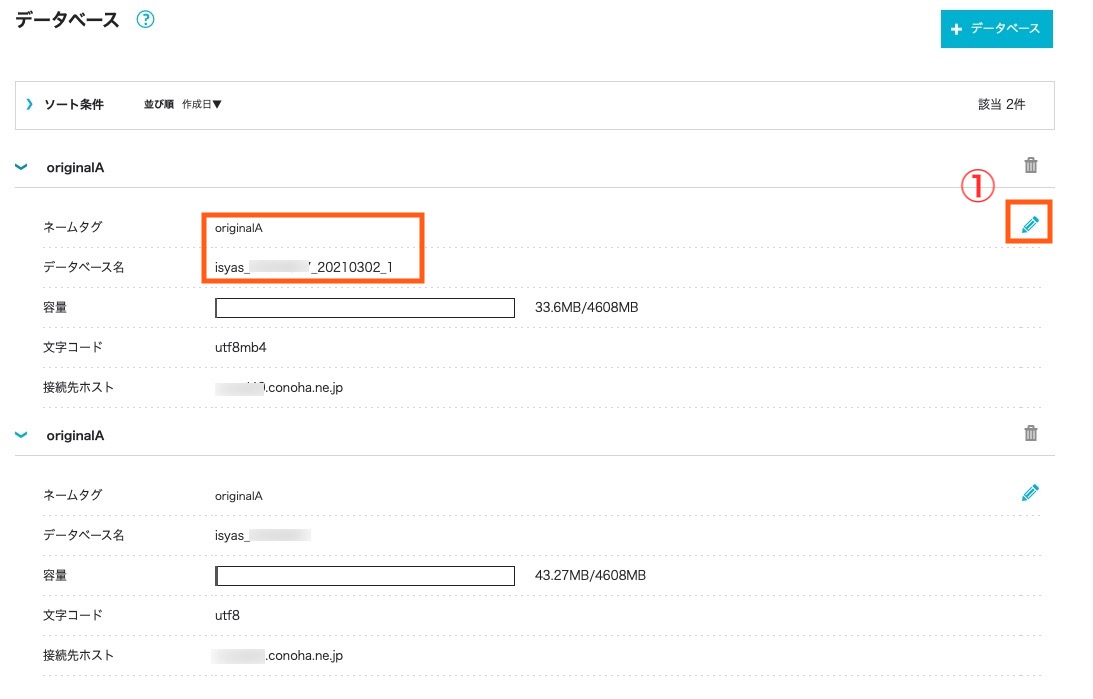
①鉛筆マークをクリックするとネームタグが編集できるようになるので、編集して保存します。
文字列の後ろに『_restore』など区別できればなんでもよいです。
データベースにアクセスするユーザの接続先を設定する
リストアしたデータベースに接続できるように、接続先データベースを追加します。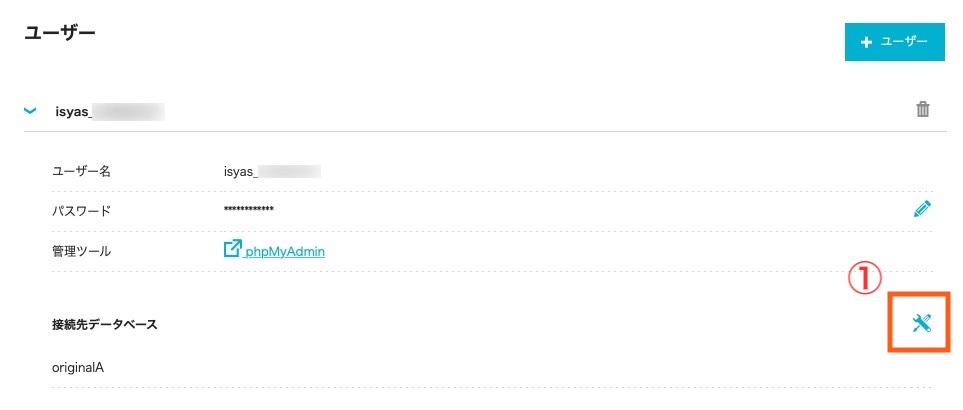
①のスパナのアイコンをクリックします。
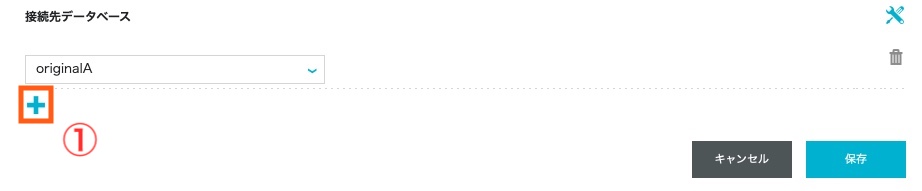
①+をクリックすると、接続先を選べる状態になります。
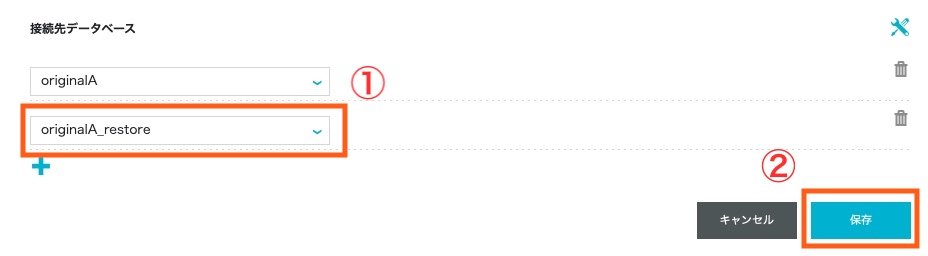
リストアしたデータベースの①ネームタグを選択して、②保存します。
これで、データベースの設定は完了です。
WordPressが参照するデータベース名の接続先を変更する
WordPressが参照するデータベースは、wp_config.phpというファイルに記載されています。
wp_config.phpの参照先を編集すれば、データベースのリストア作業は完了です。
wp-config.php は、プログラムのファイルとなっているので、編集を間違えてしまうとサイトが表示されなくなります。
編集するファイルは、バックアップしてリモートにダウンロードしておくことをおすすめします。
動かくなってしまった場合は、ダウンロードしたファイルをコピーしてもとに戻してください。
ConoHaWingのコントロール画面のファイルマネージャーから、
public_html -> ドメイン名 -> wp_config.php
を選択して、編集します。
サブディレクトリにWordpressをインストールしている場合は、配置場所が異なるので注意してください。
public_html -> ドメイン名 -> サブディレクトリ -> wp-config.php
ファイルを選択して、「ファイル編集」を選ぶとテキストエディタが表示されるので、1番上の「ACE Editor」を選択してください。
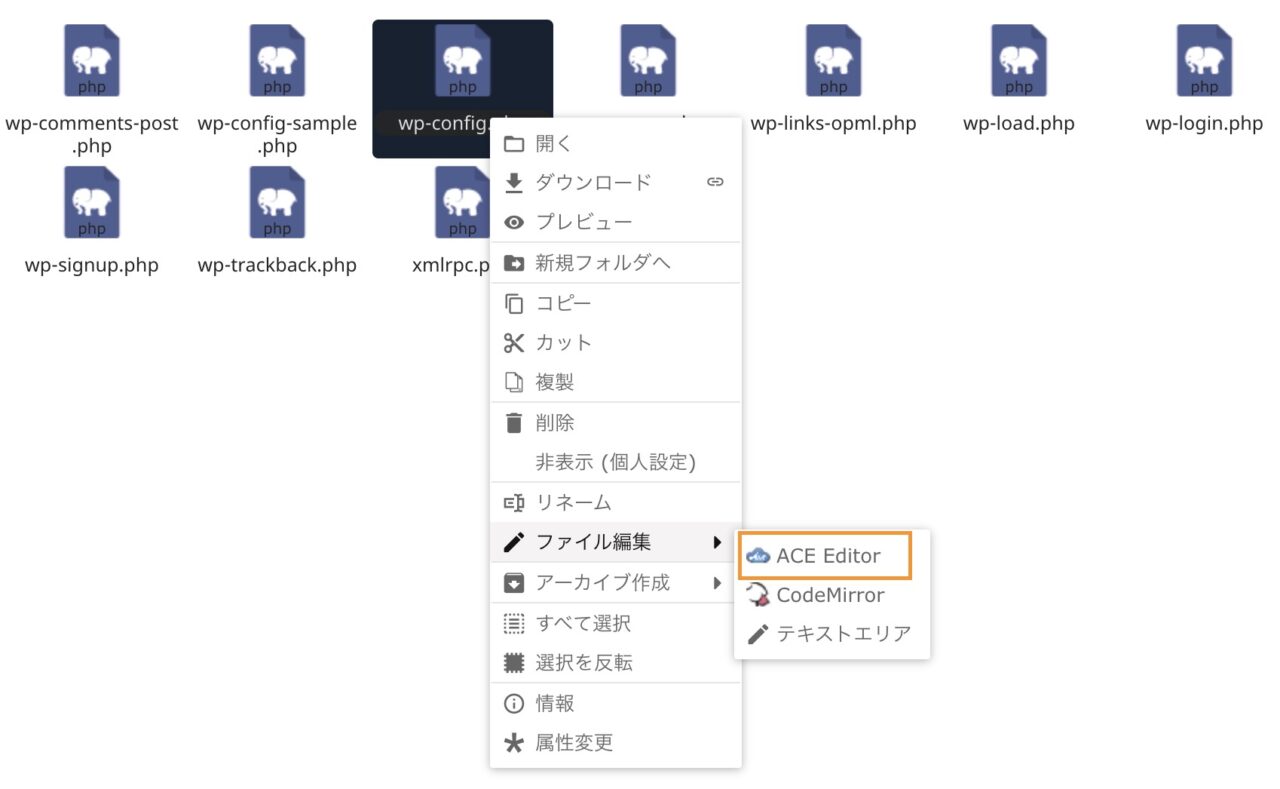
どのエディタを選んでも大丈夫です。本記事では「ACE Editor」を使用しています。
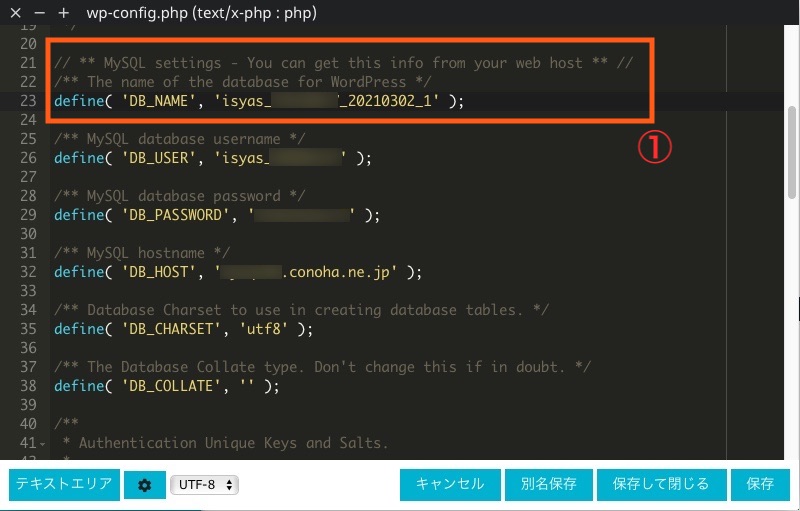
wp-config.phpのファイル編集で開けたら、①DB_NAMEを、リストアしたDB名に編集して保存します。
その他の項目を編集する必要はありません。
DB名は、編集したネームタグではなく、データベース名を入力してください
これでWordpressのDBのリストアが完了です。
ブログにアクセスして、復旧しているか確認してください。
こんなサービスレベルの高いWordpressに向いているレンタルサーバはこちら。
【バックアップサービスも充実】初心者にも優しい初期費用無料の高性能レンタルサーバー【ConoHa WING】
わからないことや、実際の画面と違うことがありましたら、お手数ですがコメントを頂けると助かります。
コメント頂いたら、見直して最新化します。
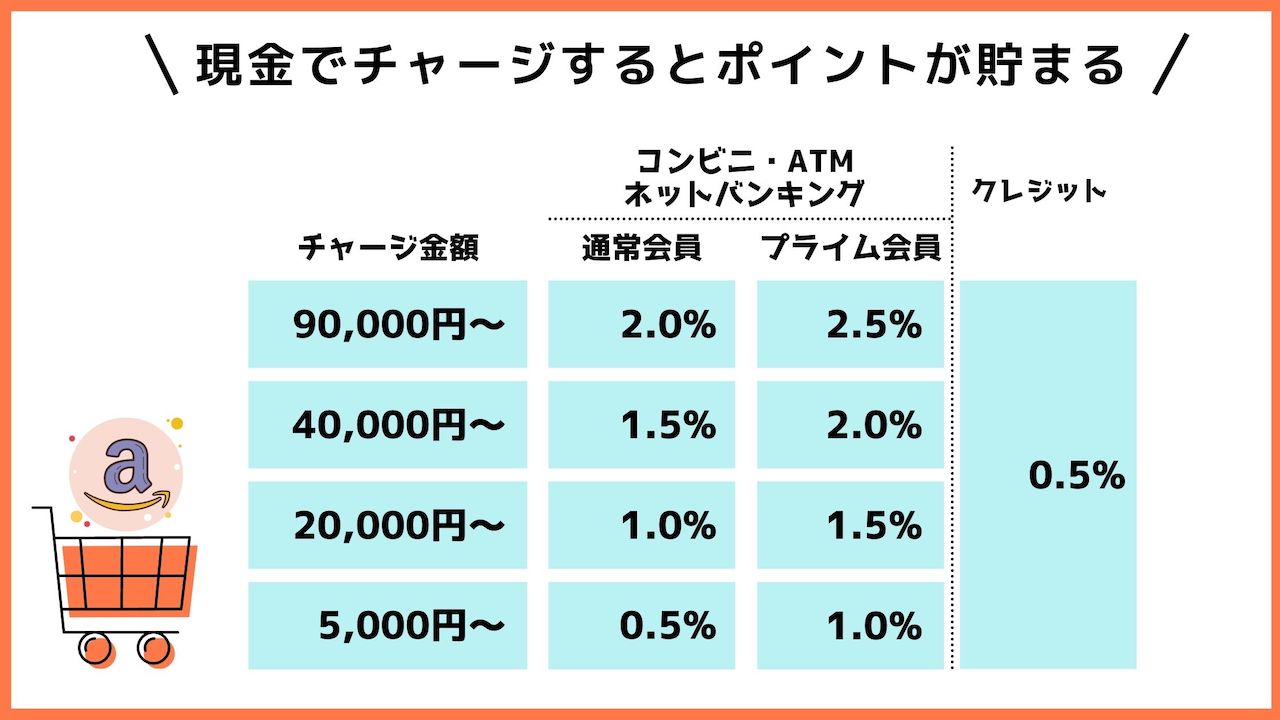
Amazonでお買い物する前に、現金でチャージすると金額に応じてポイントが貯まります!
チャージ方法は、コンビニ・ATM・ネットバンキングで行うとポイント率が高めです。
クレジットカードでチャージする場合は、キャンペーンサイトを参照してください。
チャージ金額の有効期限は10年あるので、Amazonを普段使いしているならチャージして買い物するのがお得です。
90,000円チャージすれば、2,250ポイント貯まります。


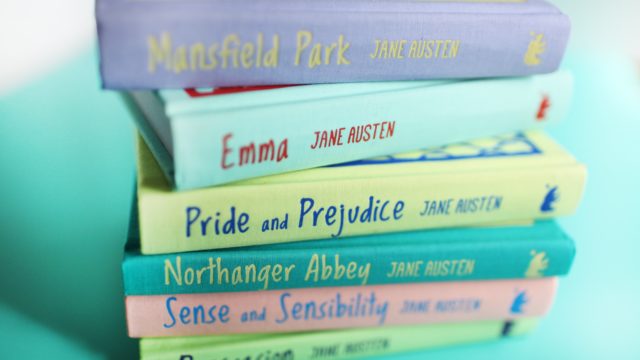


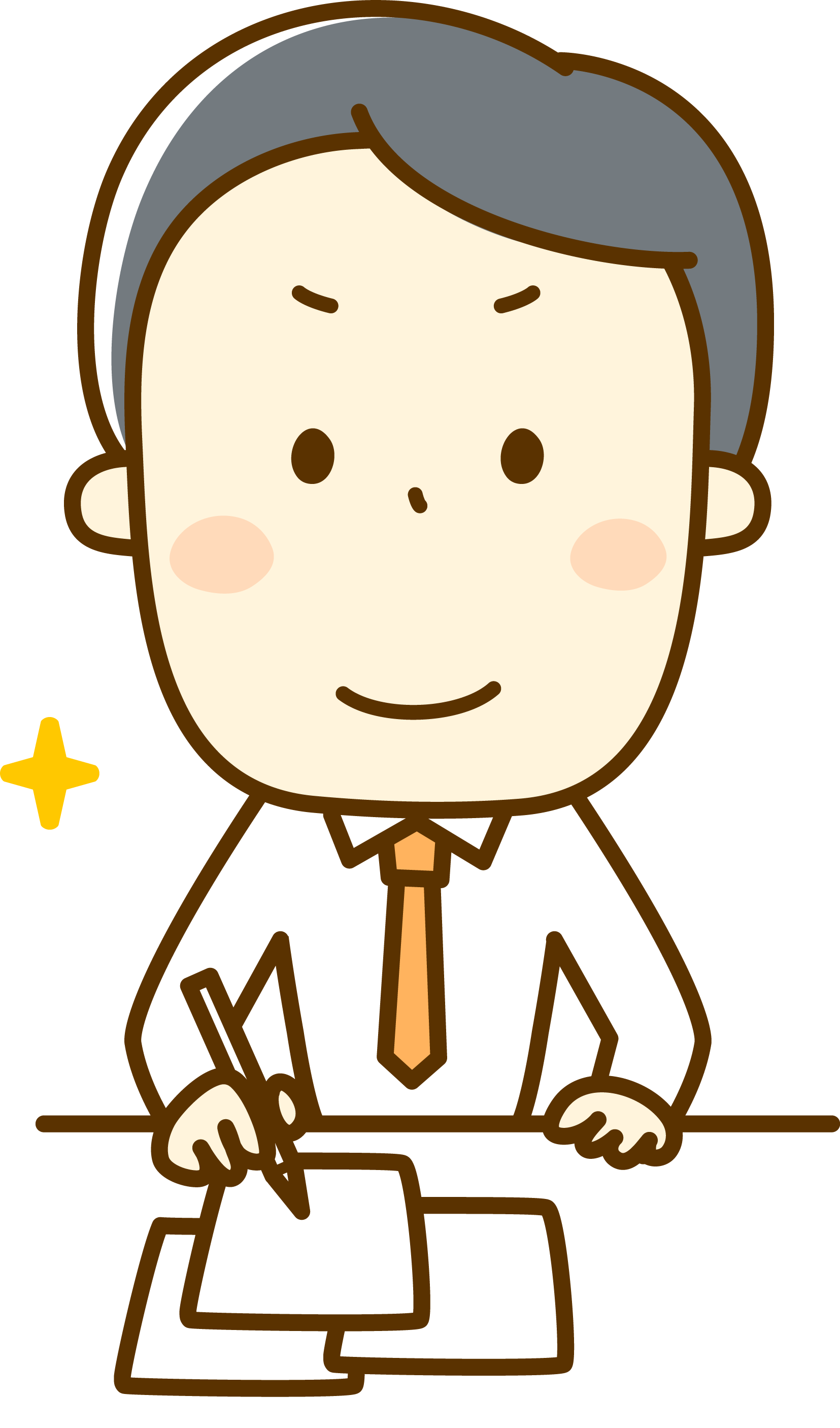

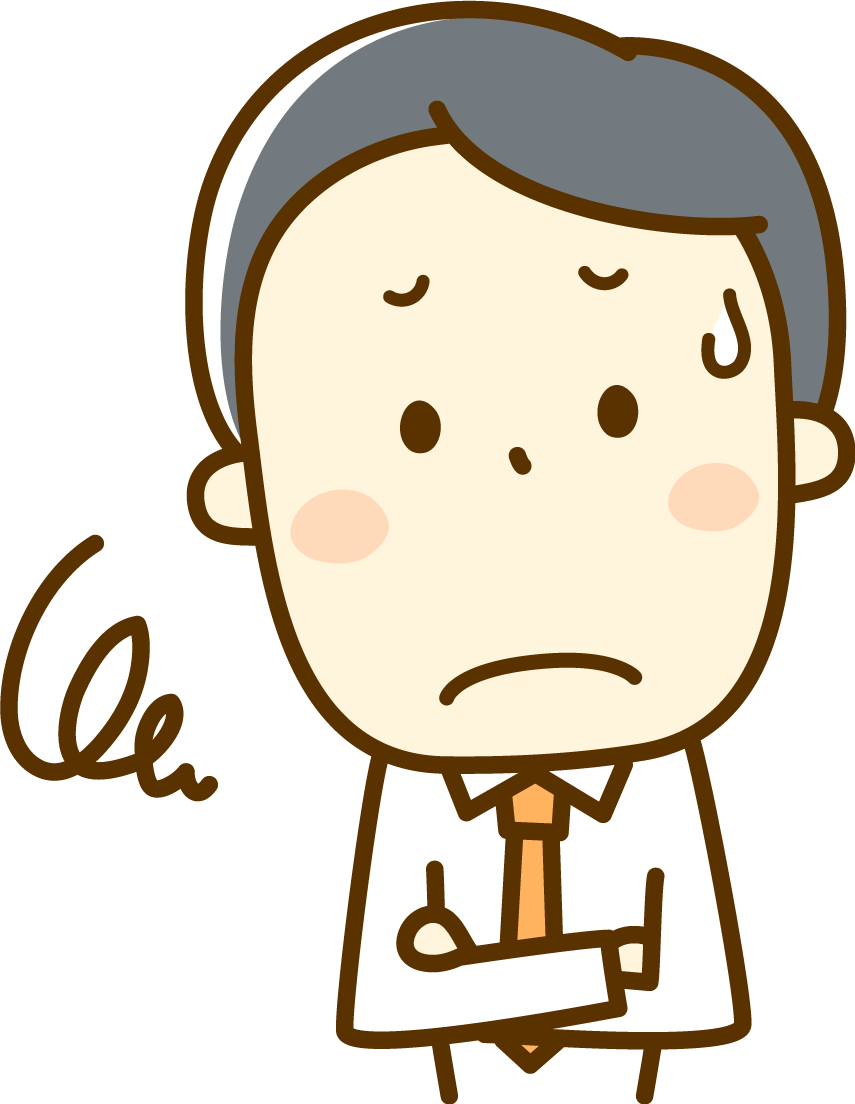








ブログ初心者のため、上手くできるか心配でしたが丁寧な解説で無事復旧させることができました!本当にありがとうございました!!
コメント、ありがとうございます。無事に復旧できたとのことで良かったです。